After reading Students Can Purposefully Create Information, Not Just share a short reflection. If you are comfortable comment to one of your peers.
"Keeping up with tech is "a chasing of the wind." You just can't. Think purpose 1st, then find tech to support it." @sgaboriau
Monday, June 27, 2016
Thursday, April 21, 2016
You Are Not as Savvy as You Think...Part 2
Let's say you are looking for some background knowledge on animal adaptions. Most people go to Google and type in animal adaptations. The results are a follows...
Now try searching for a specific file type.
Finally, add what you learned in Part 1
The more specific you are with Google the better. You wouldn't walk into a grocery store and ask for food if you are looking for a beans. The more you strategies you have the better! Below is a chart with a few more file types teachers might find useful.
Thursday, April 14, 2016
You Are Not as Savvy as You Think... Improve Your Search Skills!
There is a lot more to Google searching than typing in a few words. I will be sharing a new strategy for the next few weeks. I challenge you to try the technique the next time you search. Below is a comparison of searching with the search operator allintitle: .
The same search terms were used in the examples below except in the second allintitle: was added in front of the search terms. Notice the drastic different in the search results.
By adding allintitle: you are restricting Google to search the designated title of the page created by the page author rather than searching for all the words on the entire website.
best education sites 2016
allintitle: best education sites 2016
The same search terms were used in the examples below except in the second allintitle: was added in front of the search terms. Notice the drastic different in the search results.
By adding allintitle: you are restricting Google to search the designated title of the page created by the page author rather than searching for all the words on the entire website.
best education sites 2016
Thursday, March 31, 2016
Padlet - Organize the Layout
Padlet is a great tool for gathering background knowledge and formatively assessing students. The issue most users have with the site is the free form style when students add their text. Text boxes overlap making it difficult to read. Padlet has provided an easy fix for this. See the images below.
To change the layout...
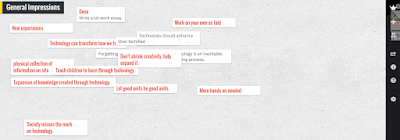 |
| Free Form Layout |
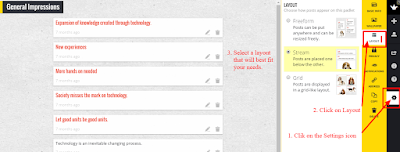 |
| Stream Layout |
To change the layout...
- Click on the settings icon
- Click on Layout
- Select the Layout style of choice
Thursday, March 17, 2016
Create Shared To-Do Lists with STRIKE
Strike is has a user friendly platform that allows users to create a to-do list without creating an account. Follow the steps below to create and share your list with others.
- Go to -http://www.strikeapp.com/
- Give your list a name
- The current list on the screen provides short tutorial of how to use Strike
- Remove all the tutorial list items by swiping them to the left or right
- Start adding your list items
- Share the list url with others
Thursday, March 3, 2016
Where Did I Find that Image?
Have you every had an image that you wanted to find online? Watch the video below to learn how to reverse search images on Google.
Google Images Link
Google Images Link
Tuesday, February 9, 2016
Fun Formatives... with Fake Tweets, Snaps and Facebook Posts
Using the site Simitator as a means for formative assessments is a fun way to share their knowledge in a format they are more than likely familiar with.
Simitator allows users to create FAKE images of:
- Facebook Status
- Facebook Chat
- Twitter Tweets
- Twitter Messenger
- Yahoo Answers Questions
- iPhone Text
- Snapchat
- And More!
- Go to the site and select a format.
- Once all the information is entered,
- Click on the "Download as JPG image" button.
- You will be directed to a new screen and prompt you to "right-click" and "save image as".
- The image will be save to the location you select.
- Students can print or email the final product.
*Click images to enlarge
Twitter Tweet Example
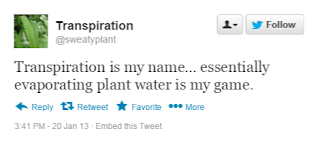
Yahoo Answer Question Example
Thursday, February 4, 2016
How to Embed a Google Doc on a Website, Weebly etc.
Google Docs are a great tool for gathering input from students and parents without having a login required. Embedding Google Docs into your website (weebly) can be frustrating. Take a look at the image below. If you copy and paste the embed code from the Google Doc you often get a tiny little box which only allows you to see a corner of the entire document.
It is time to put on your coding boots!
Friday, January 22, 2016
Share Google Doc and Force Recipients to Make Copy
Scenario 1
Mr. Smith worked really hard on creating the perfect Google reading strategy template for his lesson. He was so excited to share it with his students. He put the link on his website, made a note before the link and on the template, reminding students to make a COPY of the doc. Unfortunately, some eager students started the lessons and didn't see the "make a COPY" reminder. Now many students have made a copy with the eager students work. What can Mr. Smith do to avoid this? SIMPLE...
Mr. Smith's link https://docs.google.com/document/d/17O_89DvczzQwh5TEu_BRvNbXpvyAjaRFu_qf8O9bQ28/edit
When sharing the link, Mr. Smith can simply delete "edit" at the end of the link and add "copy". .
Example 1:
https://docs.google.com/document/d/17O_89DvczzQwh5TEu_BRvNbXpvyAjaRFu_qf8O9bQ28/
https://docs.google.com/document/d/17O_89DvczzQwh5TEu_BRvNbXpvyAjaRFu_qf8O9bQ28/copy
Note, some links might have extra letters and symbols at the end, delete everything from the end to the word edit.
Example 2:
https://docs.google.com/document/d/1IyZA-Iah8lpxwdzeh4vMCkSbx3lTaLz6GJr5_kdT1vk/
https://docs.google.com/document/d/1IyZA-Iah8lpxwdzeh4vMCkSbx3lTaLz6GJr5_kdT1vk/copy
Wednesday, January 13, 2016
Stich.it Together
Stich.it great tool to keep students focused and on task when searching online, for all ages!
- Create a list of websites you want your students to explore
- Copy and paste the links - one to a line
- Put them in the order you want them (if needed)
- Click on the red "Stich it" button
- Name your Stich it
- Share the "Your Stich" with your students.
Example: http://stich.it/siMTU3MjA=
Subscribe to:
Posts (Atom)









